

Edition de documents
Titre de documents
Indiquer la nature du document
Commentaire de documents
Apporter des précisions par rapport au titre prédéfini
Type de documents
Photo: prendre une photo de document papier. La photo n'est pas ajoutée à la bibliothèque de photos iOS.
Image: sélectionner une photo dans la bibliothèque photo L'image est recopiée dans l'application.
Document: sélectionner un fichier. Tous document PDF local ou cloud est utilisable du moment qu'il est visible dans 'Fichers'. Le document est recopié dans l'application.
Texte: sélectionner un fichier. Tous document texte local ou cloud est utilisable du moment qu'il est visible dans 'Fichers'. Le fichier texte est recopié dans l'application.
URI: recopier dans le champs URI l'hyperlien (ex: lien permanent cloud) du document à relier. Le document est référencé et les données ne sont pas copiées. Le navigateur Safari sera utilisé pour afficher le document (image, PDF, texte ou autre).
Consultation de documents


Ajout d'une image
Ajouter une image à une banque, un compte, une opération...
Sélectionner la banque, le compte, l'opération...
Taper sur 'Editer'
Appuyer sur '+' à droite du libellé 'Documents:'
Sélectionner le 'Titre' du document (liste déroulante) selon l'image à ajouter
Sélectionner le type 'Image'
Taper sur l'icône du document pour sélectionner le l'image
Sélectionner l'image dans la bibliothèque d'images
Taper sur 'Terminé' en haut à droite pour passer en mode affichage
Taper sur l'image miniature pour afficher l'image ajoutée
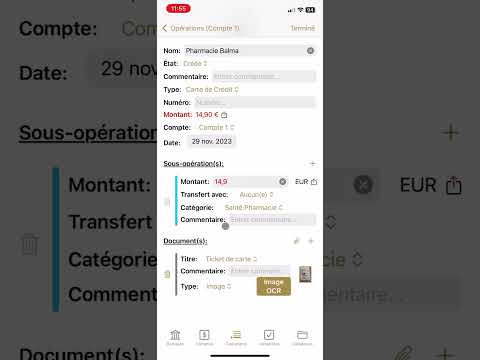
Ajout d'une photo
Ajouter une photo à une banque, un compte, une opération...
Sélectionner la banque, le compte, l'opération...
Taper sur 'Editer'
Appuyer sur '+' à droite du libellé 'Documents:'
Sélectionner le 'Titre' du document (liste déroulante) selon l'image à ajouter
Sélectionner le type 'Apareil photo'
Taper sur l'icône du document pour activer l'apareil photo
Prendre la photo
Taper sur 'Utiliser' lorsque la photo est satisfaisante
Le type du document est maintenant 'Image'
Taper sur 'Terminé' en haut à droite pour passer en mode affichage
Taper sur l'image miniature pour afficher l'image ajoutée

Ajout de PDF ou texte
Ajouter un document PDF ou texte à une banque, un compte, une opération...
Sélectionner la banque, le compte, l'opération...
Taper sur 'Editer'
Appuyer sur '+' à droite du libellé 'Documents:'
Sélectionner le 'Titre' du document (liste déroulante) selon l'image à ajouter
Sélectionner le type 'Document' ou 'Texte'
Taper sur l'icône du document pour afficher les fichiers disponibles
Sélectionner le fichier
Taper sur 'Terminé' en haut à droite pour passer en mode affichage
Taper sur l'image miniature du document pour afficher le document


Lien vers une URL
Ajouter un lien vers un document externe à une banque, un compte, une opération...
Sélectionner la banque, le compte, l'opération...
Taper sur 'Editer'
Appuyer sur '+' à droite du libellé 'Documents:'
Sélectionner le 'Titre' du document (liste déroulante) selon l'image à ajouter
Sélectionner le type 'URI'
Copier le lien complet (http[s]://serveur...) du document dans le champs URI
Vérifier que le lien est correct avec la coche verte
Taper sur 'Terminé' en haut à droite pour passer en mode affichage
Taper sur le symbole du lien pour afficher le document
Editer l'article dans lequel est chargé le document Image
Le boutton 'Image OCR' est affiché
Appuyer sur le bouton 'Image OCR'
L'image est affichée avec le document détouré en rouge. Si la page n'est pas correctement localisée, reprendre une photo ou les contours sont bien contrastés et pas trop déformés.
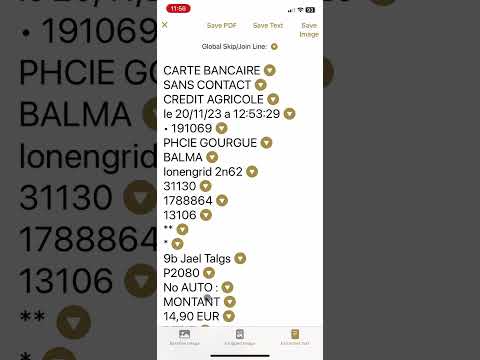
Traitement des images
Démarrer le traitement d'une image
Reconnaître les caractères de l'image
Utiliser le bouton 'Cropped Image' de la barre de navigation pour afficher l'image détourée et visualiser les zones où des caractères ont été détectés
Utiliser le boutton 'Save PDF' en haut à gauche pour transformer l'image en page PDF avec du texte.
Noter que le document est maintenant un 'Document'
Utiliser le bouton 'SaveImage' pour ne garder que la partie détourée de l'image.
Détourer et redresser une image
Sauver uniquement le texte de la page lue
Utiliser le bouton 'Extracted Text' de la barre de navigation pour afficher le texe qui a été reconnu
Chaque extrait est affiché sur une ligne
Il est possible de supprimer globalement (bouton 'global skip/join line) ou sélectivement (bouton en fin de ligne), les sauts de lignes après chaque extrait
Utiliser le bouton 'Save Text' en haut au milieu pour transformer l'image en fichier texte (encodage UTF-8).
Noter que le document est maintenant un 'Texte'


Suppression de documents
Exporter un document
L'exportation utilise la fonction partage iOS
Sélectionner la banque, le compte, l'opération contenant le document...
Taper sur la miniature du document
Taper sur le symbole de partage en haut à droite
Utiliser la fonction partage d'iOS de manière classique

